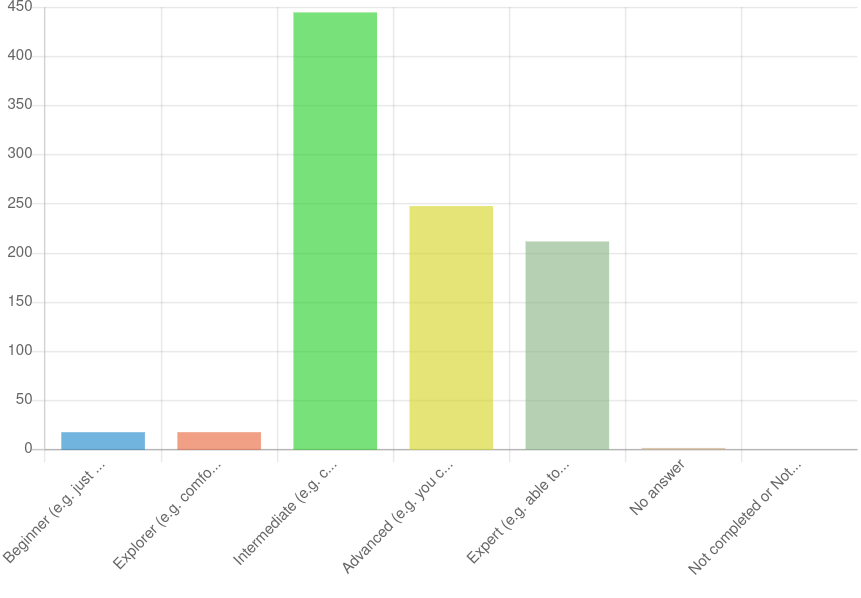Author:
Source
Sponsored:
Working in Public: The Making and Maintenance of Open Source Software - Audiobook

Unlock the Digital Creator Code!
Google Chrome offers users to save web passwords when they try to log in to a website. Once you have saved the password, you don’t need to remember them for further use. When you reaccess the same webpage, the Chrome browser fills in the login details automatically. Google Chrome also offers a built-in option to export and import saved passwords on your computer. You don’t need to use any third-party software or extension to back up or restore Chrome passwords. Here is how to do it.
How to Backup Saved Passwords in Google Chrome Browser?
To backup saved passwords on Google Chrome, first, open the Chrome browser on your PC.
Then, click on the user icon on the toolbar, and then select the Passwords icon.
Now, scroll down to the “Saved Passwords” section, and click the More actions icon next to it.
Then, select the Export passwords option in the drop-down menu.
Next, click the Export passwords button in the pop-up window.
Chrome will prompt you to enter the current Windows login password. If you use a Fingerprint sensor, then you can authenticate using your finger.
Once you enter the password, the Save as dialog box will appear.
Select the file location where you want to save, write a file name, and click the Save button.
That’s it.
All the saved passwords in the Google Chrome browser will be stored in a file.
Please note Google Chrome uses Microsoft Excel Comma Separated Values File format to save exported passwords. If you want, you can open the file and view the saved passwords using the Microsoft Excel program.
How to Restore Saved Passwords in Google Chrome Browser?
If you want to restore the saved password on the same PC or another PC chrome browser, then open the Chrome browser on your computer.
Then, click on the user icon on the toolbar, and then select the Passwords icon.
Now, scroll down to the “Saved Passwords” section, and click the More actions icon next to it.
Then, select the Import passwords option in the drop-down menu.
Once done, a new pop-up will open. Here, select the option “Save to Google Password manager” or “Save only on this device” option.
Then, click on the “Select file” button.
Now, locate the backup file and click the Open button.
That’s it.
Chrome will import all passwords from your backup file.
Let me know via comment how this video is.
Do you want to watch more videos like this, subscribe to our channel, @gearupwindows .
Chapters
00:00 Intro
00:42 How to Backup Saved Passwords in Google Chrome Browser?
01:57 How to Restore Saved Passwords in Google Chrome Browser?
#windows #howto #windows11 #windows10 #chrome #password #gearupwindows #growupwindows #risewindows #backup #restore